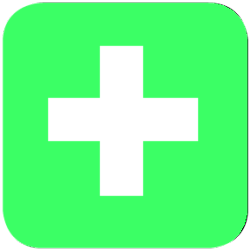User Guide
Spyke
User Guide
Introduction
Spyke is a linear calendar application that lets you scroll through the days of a month and see your expenses.
A "Spyke" is an expense. Spyke can also be used as an expense calculator, a reminder, and financial event planner.
Spyke represents an expense as a gaussian curve. The greater the expense, the higher the curve.

You can assign a color to your Spykes.
Spyke calculates recurring payments. Spyke currently supports one-time, weekly, monthly, bi-monthly, bi-annual, and yearly recurring expenses.
Nav Bar


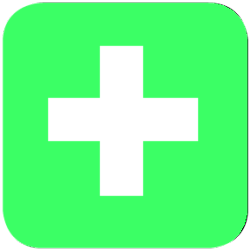
The Nav Bar is a navigation menu at the bottom of all screens and consists of three buttons: Home, Edit, and Add.
These buttons take you to the corresponding page or light up when a Spyke or date is selected.
For example, if you select a Spyke and then click Edit, you will edit that Spyke. Likewise, if you select a day and click Add,
that date will automatically be selected as the date for a new Spyke.
Home Screen
The Home screen lists all the months in the year. Spyke defaults to the current year.
Click on the arrows to advance or regress years.
Click on a month to expand and view your Spykes for that month.
Click on a Spyke or a day to view that day of the month.
Spyke Screen
The Spyke screen shows all the activity in a given month.
Tap on a Spyke to show data for the Spyke - the Spyke's name, date, and cost are displayed.
You can cycle through all the Spykes in a day by repeatedly tapping on that day.
Click on the arrows to advance or regress to the next or previous month.
Origin and Recurring Spykes
The original expense is called an Origin Spyke.
A Recurring Spyke is generated from its Origin. For example, if you program a monthly
Spyke on January 1st, the first Recurring Spyke will occur February 1st.
"Recurring" Spykes are accompanied by an ( R ) label next to their name.
In instances where a recurring Spyke occurs in a month that does not have the same number of days, Spyke will
automatically adjust the Spyke to the last calendar day of that month.
For example, a monthly Spyke that begins January 31st will have its next recurring Spyke
on February 28th (Or February 29th in a leap year) because February only has 28 days.
These adjusted Spykes have an (A) label next to their name.
Edit Screen
You can edit and delete your Spykes on the Edit screen.
Click on a Spyke and the Editor popup will come up. Change info as needed and click "Save" to save your changes.
Additionally, clicking the Go button will take you to the Spyke screen,
and clicking Delete will delete this Spyke and all recurrences. Be careful, this action is not undoable.
Add Screen
This is where you "Add" Spykes. The minimum information required to add a Spyke is a name, date, cost, and recurrence.
Optionally, you can select a layer and color.
Options are:
Name: A brief description of the Spyke
Date: Day, Month, and Year of the origin Spyke
Cost: The Spyke cost
Color: The Spyke color
Recur: Select from Once (Spyke will not Recur) or recur Weekly, Monthly, BiMonthly, Quarterly, BiAnnually, or Yearly
Layer: Assigns your Spyke to a Public, Private, or Business Layer. The default is Public layer.
Layers are useful in organizing your Spykes and for certain situations.
For example, you can place all your medical expenses on the Private layer, expenses related to your business on
the Business layer, and general expenses like auto insurance or rent on the Public layer.
You can turn layers on or off in Settings screen to declutter your Spykes or for situations like public presentation.
Settings Screen
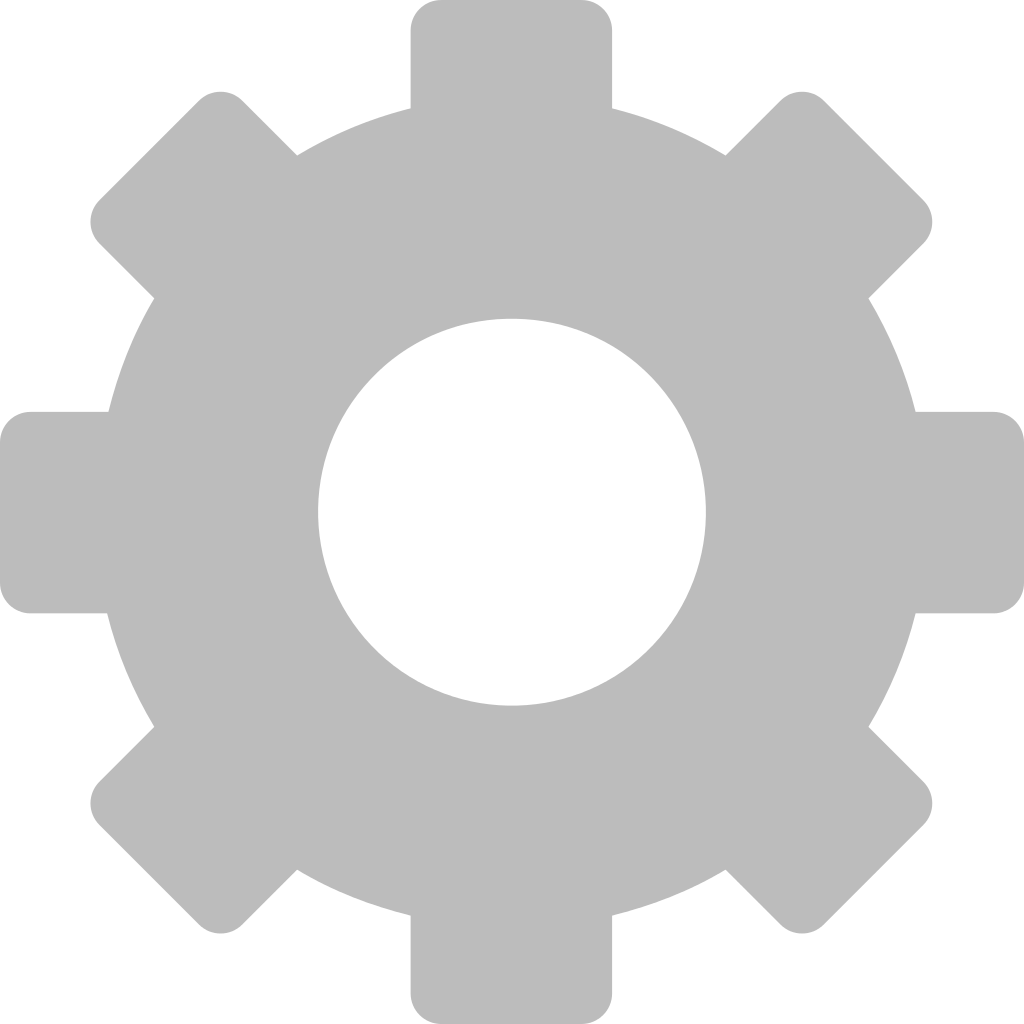
You can customize Spyke and manage your data on the Settings screen.
Compressor
The Compressor resizes all Spykes to fit your screen. You can also manually set the compression ratio.
GuideThe Guide is a green, dashed line that you set as a point of reference.
Total The sum of all your Spykes for the month is displayed on the Spykes page.
Start Expanded: Select this to expand all your monthly Spykes on the Home screen.
Backup to Cloud: This backs up your device data to the cloud. This replaces your cloud stored data.
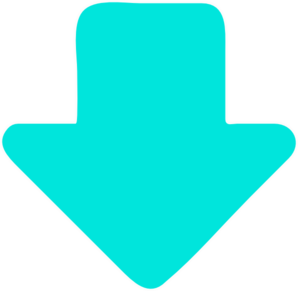
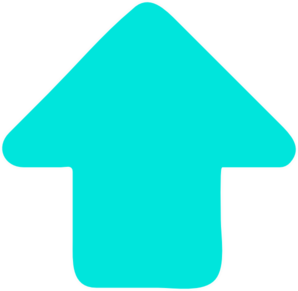 Restore from Cloud: This downloads your Spyke data from your cloud account. This replaces any Spykes in
memory, so be careful.
Clear Data on Logout:
Restore from Cloud: This downloads your Spyke data from your cloud account. This replaces any Spykes in
memory, so be careful.
Clear Data on Logout:
Clear Data:
Terms & Privacy:
Version:
SPYKE, "See Your Finances" and the Spyke Logo are Registered Trademarks of
Eddie Arcadia and Modelstar
© Copyright 2025 SPYKE